Thoughts on suggestions from PWA, Part 1.
Update
Experience says that what shows up doesn't always match Blogger's Preview, so I may have to tweak things later today.
Since my workflow goes through PWA before AutoCrit, that’s where I’ll start this screed. Note that this choice is largely a function of my having paid for PWA and not Grammarly, and my first check is Spelling and Grammar. If you use Grammarly, I wouldn’t say that the overall message is different, but the fine details would be.
With that in mind, open your file (or project or what-have-you) and open the first segment you will work with. Click the PWA top menu item (Number 1 in the below image), and then Preferences underneath it.
If you’re excited about Autosave, change the interval here. While I’m not sure exactly what the differences are, PWA recommends you use the drop-down menu to set the Writing Style (Number 2, above), to match what you’re doing.
Click near Reports at the top. You should see something like:
As I said, I start with Spelling and Grammar, so I click the ABC Grammar icon.
First, a few words of caution or information, at least. Except for the specifics of the s/s’s or details of the software, everything applies to both PWA and to AC, and to the few other editing helpers I’ve tried.
For all that I’m willing to put this work in to give you a clue, I don’t accept very many of the suggestions given. If it’s ten percent, I’d be surprised. In an 80,000 word document, after the editing led by both PWA and AC, the word count is so far always lower, but not by more than a couple hundred words.
PWA sends me an email each week I use the program (to let me know they’re watching, I suppose) and usually they tell me I’ve accepted ten or twenty suggestions. Somehow, that seems high, but…
AC doesn’t yet send that kind of message, at least yet.
The bottom line message is: Don’t expect the software to be a panacea. Allow it to point at things you might miss without being tapped upside the head. Expect that ninety percent of what you read will have less than no value at all, and some of the remainder will take some thinking to utilize the best way you can.
It’s your book (or story or speech or presentation), and you shouldn’t forget that. Don’t allow the software to browbeat you into changes that aren’t right for you, any more than you’d allow any beta reader or first reader or editor to.
So, having said all that, you’ve clicked Reports and then ABC Grammar.
Hardly perfect. Click the little arrows next to “spelling 7 issues found”, and “grammar 1 issue found”. Not bad for 230 words, ha-ha.
Of the seven spelling issues, five are proper names not yet entered in the dictionary, one is a command to Scrivener about compiling (“img:…) and the last is just wrong. Or rather, “direction” is correct and it’s a false positive.
The software is certain, however.
You can click Ignore, but it’ll come back then next time you open the
Spelling and Grammar tool. Probably best to click Add to Dictionary,
though it’s likely already there.
Moving along to the grammar issue:
Usually, they’re not as firm as this, but no matter. If you think it reads better with the comma, leave it. If you agree it should be deleted, click the "So" following the arrow and the change will be made. Your choice. You can also make the change directly in the text.
If you’ve made changes and are ready to proceed, click the X to close the Grammar Check, which brings you back to the whole project screen. Click the next block to work on and if you’ve made changes, you’ll be prompted to save them.
Once saved, the next block will open.
As before, the overview appears in the left sidebar, and I’ve clicked on the second of the grammar ‘issues’. It’s not really an issue; it’s an admission that the software doesn’t read the input in any sense, but these two characters are tagged with a warning that, hey, maybe you mistyped this. As far as the responses available go, “Disable Rule” generates a warning, but nothing else of significance, the few times I’ve tried it. “Ignore”, as earlier, does so until you leave this text block, but not beyond. “Thesaurus” allows you to choose another word, in the cases where the warning is correct and you’d like a different option.
In this case, I just go to the next issue in sequence.
This one calls for hyphens in the phrase, which matches the hyphenation rules I casually ignored whilst writing, so I click the option next to the arrow, and the change is made. Note the other options are again available. The next one, then.
A case of I think one way and the software’s instructed to go the other way. In my mind, the plural of “adults” calls for the plural of “examples”. The software, OTOH, probably has been told that “example” is a numberless adjective (or something; I’m not minded to look it up because to me it’s correct as written) and so recommends the change. Note the different wording: “You should probably use…” (Emphasis mine.)
Also, in the left sidebar, the hundred year old issue is now struck through. This is how the software provides a record of things you have accepted or otherwise taken care of.
Going on.
Another instance where I accept the recommendation. Moving on to the Spelling issues.
You see from the sidebar that I’ve already cleared three of the issues. This one is mainly to point out that the software doesn’t associate the leading apostrophe with the word, so you’re left either adding the word without the apostrophe to the dictionary, or just clicking on the the next one, allowing this spelling error to remain.
However, I’m not perfect (as if!) and this next one makes that clear. Here, the software isn’t sure which pattern matches the best (since it’s not even 'artificial' intelligence), so it provides two choices plus the Thesaurus. I chose the correct one (in my mind) and it’s highlighted in the green before I actually click.
Moving on.
The software seems to have a penchant for grouping two words, especially when one is capitalized, and deciding that those are or should be a name. This is one of those. It’s not Jane Drew (shades of Nancy, perhaps) or even Jani Drew, but Jani taking a breath. I could have reworded it, but I choose to move to the next one, instead.
That’s under the Dialect heading.
Don’t do that. Much. That’s all they have to say about dialect. You should review the list of words to make sure there aren’t any typos or other errors that aren’t legitimate dialect and might benefit from a correction. Otherwise, move along.
If you’d like to confirm that your changes have been accepted…
… click the “Refresh” icon adjacent to the Close. The open issues (in this case, Grammar) will close and after a moment or two (during which the software does its checks again), the sidebar reopens, with an updated list of issues.
Nota Bene: This does not save the open text chunk. That only happens when the Do you wish to Save warning (Image 06 above) appears.
Settings:
I clicked next on “Combo” in the top menu, because I’ve collected several of the useful (to me) checks under that heading. In the desktop version, you can do the same by clicking Preferences under the PWA top menu item (Image 00.2 at the top)). You should have selected your Writing Style there. Click the link “Analysis Settings” to go to the PWA web page for your settings, and choose the reports you wish for the Combo Report. Note that the more you include, the longer the report will take to run.
For my Combo Report, I see:
Red marks things you should look at, but the shades of blue doesn’t mean everything is perfect.
As this is getting long, I’ll break here and continue with the PWA Combo Report next time.
Comments welcome.
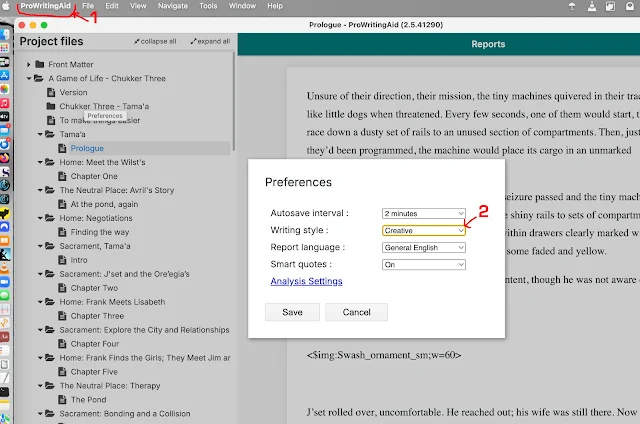



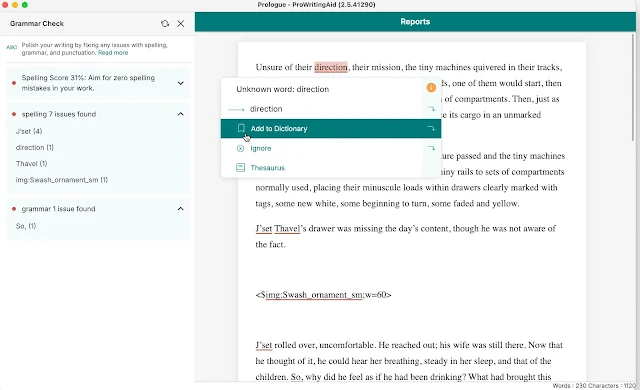

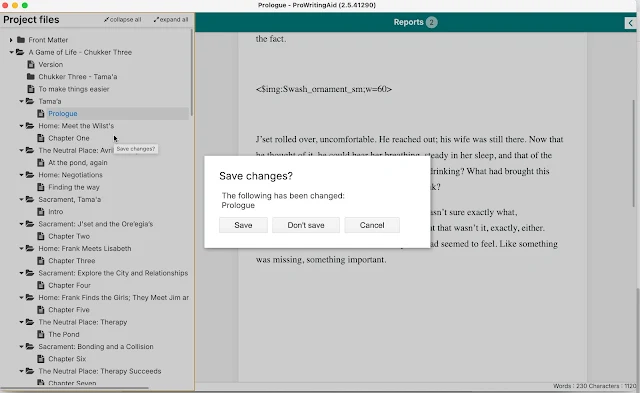

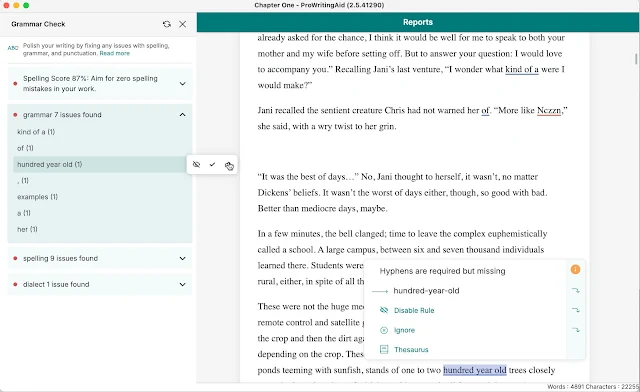


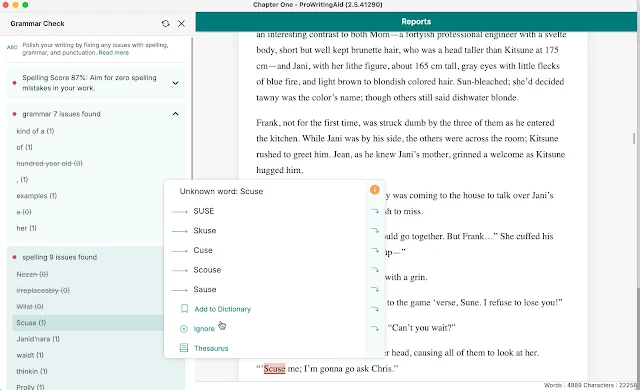
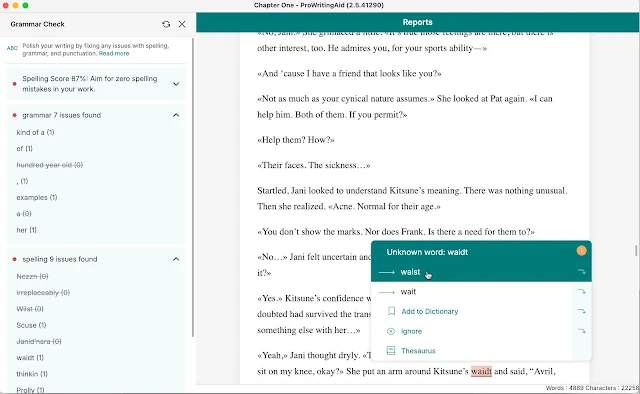




No comments:
Post a Comment